Comment faire un cinemagraph ?
Sur Google+, les cinemagraphs sont légion. Il s’agit d’une image mi-fixe, mi-animée. C’est parfait pour illustrer un profil Google+ ou tout autre réseau qui supporte les GIF animés. Une simple recherche Google permet de trouver de nombreux cinemagraphs de qualité. Mais pour plus d’originalité, vous pouvez aussi créer votre cinemagraph. Aucune compétence technique n’est requise !
Pour faire un cinemagraph, plusieurs outils existent. Nous en avons testé plusieurs, et l’un d’entre eux nous a particulièrement convaincu : Clipets, un logiciel gratuit créé par Microsoft Research. Voici comment créer un cinemagraph avec Clipets en quelques minutes seulement.
1. Télécharger Clipets
Pour commencer, télécharger le logiciel gratuit : Clipets, par Microsoft Research.
2. Enregistrer la vidéo
Ensuite, enregistrer votre vidéo. Pensez à stabiliser votre appareil, l’utilisation d’un pied est recommandé. Aussi, nous conseillons de fixer la focale pour éviter toute variation de la luminosité. La plupart des appareils photo et des téléphones portables modernes disposent d’un mode manuel.
3. Déterminer la zone à animer pour le cinemagraph
Lancez Clipets. Le logiciel est minimaliste, très simple à utiliser. Ouvrez votre vidéo avec Clipets, elle va apparaître au centre. A droite, vous visualisez la liste des calques. Il n’y en a qu’un pour le moment, réglé sur l’option « Still ». Créez un nouveau calque en cliquant sur « Add New Layer ». Vérifiez que l’option choisie est bien « Loop » et sélectionnez-le. Placez votre curseur sur la vidéo et entourez la zone à animer.
4. Déterminer la boucle du cinemagraph
Au-dessus de votre vidéo, la timeline « Input » permet de déterminer la boucle. Vous pouvez cliquer sur « Refine » pour laisser l’outil déterminer la boucle idéale. Sinon, vous pouvez la déterminer vous-même. Jouez avec les curseurs pour tenter de trouver 2 images très proches. Vous pouvez cliquer sur le bouton Play, à droite de la timeline, pour vérifier la qualité de votre boucle.
5. Déterminer la vitesse et le nombre de boucles
Une fois que votre boucle est déterminée, passez à la timeline située sous la vidéo (« Clipet »). Elle permet de déterminer la vitesse et le nombre de répétitions de la boucle sélectionnée. Il suffit d’allonger la taille de la séquence grâce au curseur dédié. Plus la zone est petite (et répétée), plus la vitesse sera grande. Vous pouvez cocher / décocher la case « Smooth » et choisir le meilleur rendu en cliquant sur le bouton Play correspondant.
6. Sauvegarder le cinemagraph (GIF/MP4/WMV)
Dernière étape : la sauvegarde. Il suffit de cliquer sur « Export Clipet » et choisir son format préféré : GIF, MP4 ou MWV. Un outil très bien pensé, gratuit, et très simple à prendre en main !


Pros du digital : utilisez-vous des outils IA ?
Nous réalisons une courte enquête, pour faire un état des lieux sur vos usages et votre perception de l'IA
Je participe



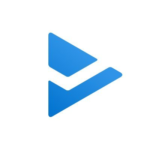

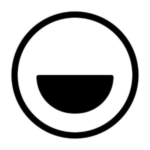
Bonjour,je cherche un centre de formation en cinematographique. Merci