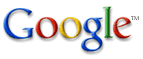
| Back to Home | Help Center | Log Out |
| Help Center |
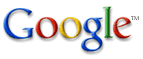 |
|
| Help Center
Home |
Serving > Query SettingsUse the Serving > Query Settings page to perform the following tasks:
About Query ExpansionQuery expansion enables the search appliance to automatically add extra terms to a user's search query, in order to return additional relevant results. Built-in word matching logic is provided, and you can specify your own list of word matches. When query expansion is enabled, the appliance can expand two types of terms:
Query expansion is disabled when a query contains special query terms, such as inurl:, allintitle:, and so on. For more information, see the Search Protocol Reference, which is linked to the Google Search Appliance help center. About StopwordsA stopword is a search term that is ignored by the search appliance. Examples of stopwords might include "the," "of," and "to." However, if a stopword is the only keyword in a query, it is not ignored. For example, if "salary" is a stopword is and a user submits a query where "salary" is the only keyword, the query will execute and display results. But if a user searches for "my salary," "salary" is ignored. By default, the search appliance has 26 files of stopwords for supported languages. For a list of the default stopwords files, see the files listed under Stopwords Data on the Serving > Query Settings page. Of these files, two are enabled by default: The Google Search Appliance enables you to upload stopwords files. You can add up to 499 stopwords. Any words above this limit are discarded and not treated as stopwords. When you upload a file, you choose a language setting for the file. After you upload a file, you can enable or disable it. For information about uploading stopwords files, see Uploading Query Expansion Files. For information about enabling stopwords files, see Enabling and Disabling Query Expansion Files. For information about how to create a stopwords file, see "Creating the Search Experience: Best Practices," which is linked to the Google Search Appliance help center. An enabled stopwords file with Language set to "all" is applied to searches at all times. In this instance, the search appliance ignores all the words in a search query that appear in the file. If, in addition to a file where the Language is set to "all," there is also an enabled stopwords file with Language set to a specific language, then the search appliance applies the both files. In this instance, the search appliance ignores all the words in a search query that appear in both files. For a stopwords file for a particular language to take effect, searches must be restricted to the same language. For example, if you upload and enable a stopwords file for French, searches must be restricted to French for those stopwords to take effect. Searches can be restricted to a particular language in either of the following ways:
For information about creating a language filter in a front end, click Help Center > Serving > Front End > Filters. For information about language restrict query parameter, see "Search Protocol Reference," which is linked to the Google Search Appliance help center. About the Maximum Number of Query TermsBy default, the search appliance accepts a maximum of 50 terms in a search query. You can increase the maximum number of terms up to 150 by using the Query Parameter section of the Serving > Query Settings page, as described in Changing the Maximum Number of Query Terms. If there are more than the maximum number of terms, the search appliance ignores the terms beyond the maximum number. Before Starting these TasksBefore configuring query expansion, determine terms that you want the search appliance to expand by using query expansion, exclude by using blacklists, or ignore by using stopwords. To get lists of the most popular search keywords and queries, use the Status and Reports > Search Reports page. If you have multiple front ends for your search appliance, identify the front ends where you want to have query expansion enabled. Configuring Query ExpansionTo configure query expansion using local word sets, create one or more synonyms files, blacklist files, stopwords files, or all. A synonyms file is a text file that contains a set of words that should be expanded. A blacklist file is a text file that contains contains a set of words that are excluded from query expansion. A stopwords file is a text file that contains a set of words that the search appliance ignores in search queries. Synonyms files, blacklist files, and stopwords files must be in UTF-8 encoding. Latin1 is not allowed. Also, the following characters are not allowed in these files:
After you create a synonyms, blacklist, or stopwords file, upload the file and apply settings. Query expansion is not transitive. Only original query terms are expanded; synonyms are not expanded. Creating Synonym, Blacklist, or Stopwords FilesFor information about how to create synonym, blacklist, or stopwords files and for more information about query expansion, refer to Using Query Expansion to Widen Searches in Creating the Search Experience: Best Practices, available from the Google Search Appliance help center. Standard TermsStandard terms uses only the search appliance's internal contextual files for query expansion. Local TermsLocal terms uses all displayed and activated synonym files, including any uploaded files. Setting a Query Expansion Policy for a Front EndAfter you have configured and enabled the appropriate query expansion files, you must set a query expansion policy for a front end. Each front end has a policy that specifies whether it uses the search appliance built-in logic (the "standard" set of terms), your own list of synonyms (the "local" set), or both (the "full" set). Query expansion files are used only if the query expansion policy for a front end is set to Local or Full. As you create a query expansion policy, you'll need to balance the positive effects of adding additional terms and producing additional results with the possibility of creating accidental expansions that are not useful. You'll need to monitor the quality of results to ensure that unwanted expansions do not occur. To set the query expansion policy for a front end, use the Filters tab of the Serving > Front Ends page in the Admin console. Uploading Query Expansion FilesThe following table contains descriptions of the information a that you need to provide to upload a query expansion file.
To upload a file:
Enabling and Disabling Query Expansion FilesA query expansion, blacklist, or stopwords file is enabled by default when you upload it. To disable a file without deleting it:
This feature is useful for testing the way that different files affect results. Downloading Query Expansion FilesTo download a query expansion, blacklist, or stopwords file, click the download link next to the file name. Deleting Query Expansion FilesYou can delete a file that you created and uploaded, but you cannot delete a Google-provided stems file. To delete a file:
Enabling Query Expansion for Diacritics in Meta Tag ValuesAlthough the search appliance expands base query terms with diacritic marks, by default it does not expand words with diacritic marks found in metadata values. To enable the search appliance to expand words with diacritic marks found in metadata values:
Changing the Maximum Number of Query TermsTo change the maximum number of query terms:
Restoring Missing Snippets in Search ResultsA snippet is a small section of text in a search result. In some cases, you might see search results where snippets have not been generated for some documents. To restore missing snippets for these documents:
Changing the Snippet Length in Search ResultsBy default the Search Appliance, for most languages, will return Snippets with the length of 160 characters. Some exceptions to this rule are CJK languages for which Snippets are by default 240 characters. To Change the Snippet Length:
Changing the Maximum Number of Link ResultsTo change the maximum number of Link Results:
Change Spelling Suggestion BehaviorBy default the search appliance will not provide spelling suggestions for words that are either marked internally as bad words or that are diacritical equivalents. Also, by default, the search appliance returns spelling suggestions that are not based on indexed documents. So, after clicking a suggestion, a user might not get a result. You can enable the search appliance to return only spelling suggestions that actually exist in indexed documents. However, this behavior might cause a little overhead at serve time. In fact, this behavior can cause high latency when late binding is also enabled on the Serving > Flexible Authorization page. If you have enabled late binding, Google recommends not enabling this behavior. By changing the options below you can influence the way the search appliance provides spelling suggestions. To enable the search appliance to return spelling suggestions for words that are diacritical equivalent:
To enable the search appliance to return spelling suggestions for bad words:
To enable returning only spelling suggestions that exist in the index:
Enabling/Disabling Click-Jacking DefenseClick-Jacking (sometimes called UI Redress) is a type of web attack where an attacker modifies the UI of a target web site so that a victim does not realize they are taking an important action. For example, a malicious web site could iframe an approval page for granting access to a third-party application. When a user visits the malicious web site, the site would overlay the approval button on the targeted site with a dancing hamster. When the user clicked on the hamster, the click would be processed by the targeted site. The user would unknowingly have granted access to the third-party application. When the Click-Jacking defense is enabled the
search appliance will send a X-Frame-Options: SAMEORIGIN header to
prevent the iframe of search results pages.
The
To enable/disable Click-Jacking Defense:
Show corpus estimates for secure search queriesBy default the Search Appliance doesn't provide corpus estimates to secure search queries since this number doesn't take into consideration if the user can access the documents or not. It's possible to configure the Appliance to return corpus estimates for secure queries, globally(meaning, for all queries), or per-query base. Whenever per-query corpus estimates in secure queries is enabled, the search appliance will verify thesecure_estimates query parameter in order to verify if estimates should be returned or not. To enable corpus estimates in secure search for all queries please do the following:
To enable corpus estimates in secure search per-query base please do the following:
Query Expansion for Dynamic NavigationThe search appliance enables you to configure query expansion for configured dynamic navigation attributes. For more information, see "Configuring Query Expansion for Dynamic Navigation." For More InformationFor information about how to create synonym, blacklist, or stopwords files and for more information about query expansion, see "Using Query Expansion to Widen Searches" in "Creating the Search Experience: Best Practices," which is linked to the Google Search Appliance help center. Query Expansion for Position Type queries Position type queries are all those that make use of the
intext:, allintext:,
intitle: or allintitle: query terms.
For example, for the query allintitle:word1 word2 ,
The default behavior is that no position type queries will be expanded unless the GSA Admin specifically enables it. The available options are:
To change the way the Software handles position type queries do the following:
|
||||||||||||||||
© Google Inc. |